Eres de los que se conforma con crear un gráfico de los que vienen predeterminados en Excel?, No estaría mal sorprender al jefe y mostrar unos gráficos un poco más agradables no? 😉
Independientemente para lo que lo utilices, lo que necesita en todos los casos es que sea convincente y si muestras mal la información, es probable que pierdas la batalla del convencimiento.
Para asegurarte de ello, y mostrar los mejores datos convincentes posibles, lo que deberías hacer es personalizar tus gráficos en Excel, pero no te asustes, no estamos diciendo que hagas cambios radicales a tus presentaciones.
Trucos de diseño para mejorar las típicas gráficas de Excel
A continuación te presentamos algunos tips que te ayudarán a que tus gráficas sean más convincentes, fácil de leer y de con aspecto más cool.
Nota: Las imágenes probablemente no sean las correspondientes a tu sistema, las que presentamos acá las tomamos mientras usamos Excel para Mac 2011.
1) Elige el gráfico adecuado. 🧐
Lo primero que debes hacer antes de cualquier cosa o intentar modificar el diseño de los elementos, necesitas conocer el mejor formato para mostrar tus datos. Las gráficas de barras, pastel, lineas todas ellas cuentan una historia diferente.
Tu primera tarea es seleccionar aquella gráfica que cuenta la mejor historia de tus datos.
Los gráficos de barras y de pastel ayudan a comparar categorías. Los gráficos de pastel generalmente comparan las partes de un todo, mientras que las gráficas de barras pueden comparar casi cualquier cosa… esto significa que a menudo la mejor opción es utilizar un gráfico de barras.
Además los gráficos de barras son más fáciles de leer y ayudan a representar en mayor medida las las diferencias incrementales entre las categorías. Los gráficos circulares se utilizan mejor cuando una de las categorías es la forma más grande que la otra.
Pero dejemos de palabrerías, para entender mejor esto, les presentamos este ejemplo y puedan ver la diferencia entre la gráfica de barras y la gráfica de pastel.
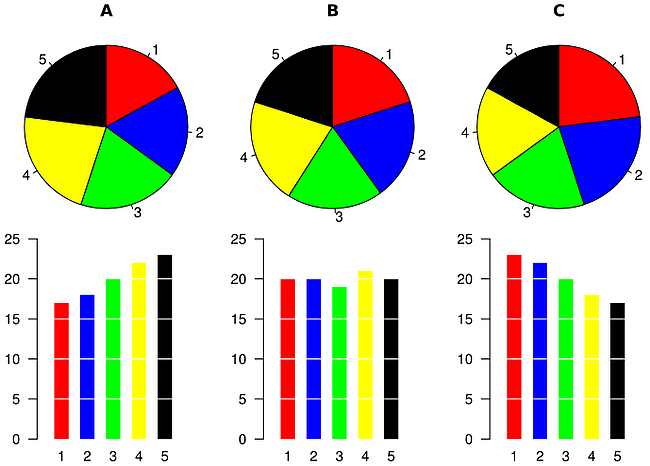
Fuente: Wikimedia
Claramente en este ejemplo, puedes observar que las gráficas de barras son una mejor elección para los datos, ya que las diferencias entre las categorías con mucho más claras y fácil de reconocer.
Las gráficas de linea, digamos que son una versión horizontal de la gráfica de barras, su finalidad es mostrar datos a través del tiempo. Puedes realizar un seguimiento de varios valores durante ese tiempo, pero la clave para un gráfico de líneas es el componente de tiempo.
2) Ordenar los datos de manera intuitiva. 🚦
Si estás utilizando una gráfica de barras, este tip puede hacer la diferencia. La mayoría de las gráficas de barras lucen así:
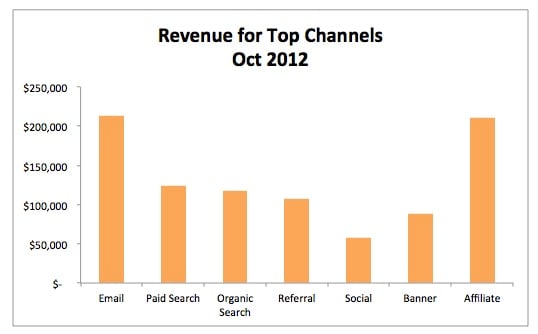
Fuente: Search Engine Land
Las categorías digamos que están al azar. Esto ocasiona que pierdas una fracción de segundo intentando averiguar cuales son los valores importantes. En su lugar, se deben re ordenar los datos de tal forma que estén de mayor a menor. Y he aquí el resultado:
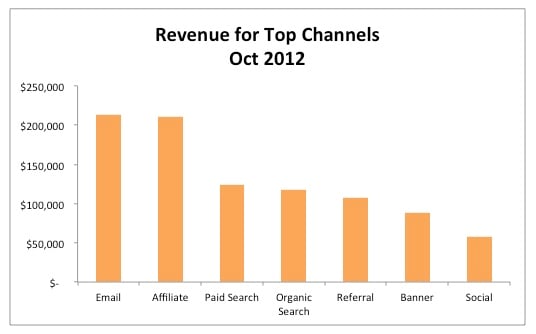
Fuente: Search Engine Land
Es mucho más fácil detectar cuales son los principales canales de ingresos (Email & Afiliatos) y aquellos canales con los peores números (Social).
Si utilizas una gráfica horizontal, los valores mayores deben estar en la parte superior. En cambio, en una barra vertical, los valores de izquierda a derecha. Pero por que es así?, es bastante simple, se determina por la forma en que la gente lee español. Curioso no?
3) Eliminar las lineas de fondo 📛
Las gráficas te permiten comparar información de un conjunto. A nadie le importan las diferentes entre un los puntos de referencia, lo importante es resaltar lo general, las tendencias globales.
Para ayudar a las personas a no perder el foco de atención, debes eliminar las lineas de fondo de tu gráfica. Esas lineas son inútiles y provocan distracción, remueve las líneas de tu gráfica para ayudar a las personas a concentrarse en lo importante.
Para remover las lineas de fondo, ve al menú de tu gráfica > «Presentación» > «Lineas de cuadrícula» y selecciona «Sin lineas de cuadrícula».
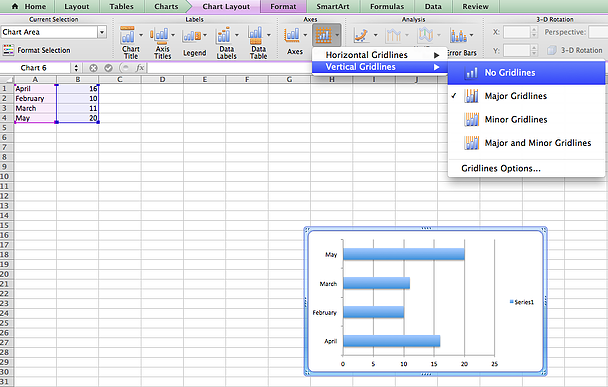
4) Eliminar el estilo innecesario ❌
La mayoría de las gráficas en Excel vienen con un pre-estilo pero nos hemos preguntado si ese estilo contribuye a mejorar la comunicación de la información?. Sombras? Contorno? Rotaciones? Debes deshacerte de todos los efectos. No agregan relevancia a la historia de los datos.
Para ajustar el estilo de una gráfica en Excel, haz clic derecho sobre la gráfica y selecciona «Formato de área del gráfico». Después remueve todos los efectos innecesarios para tus datos:
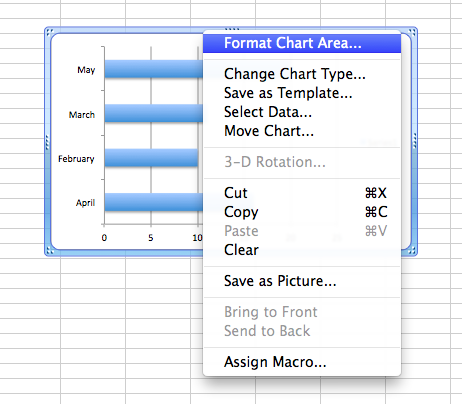
5) Olvídate de los efectos 3D 🤮
Posiblemente encuentre algunas opiniones divididas en este punto, pero a decir verdad es que es uno de los efectos que se usan en exceso.
Para los datos luzcan más «agradables» las personas con frecuencia convierten sus gráficos en 3D, pero en realidad hacen que los datos sean más difíciles de leer. Debido al efecto «inclinado», provoca en el lector cierta distorsión en los datos.
Observa la diferencia entre las siguientes gráficas una en 2D contra vs 3D
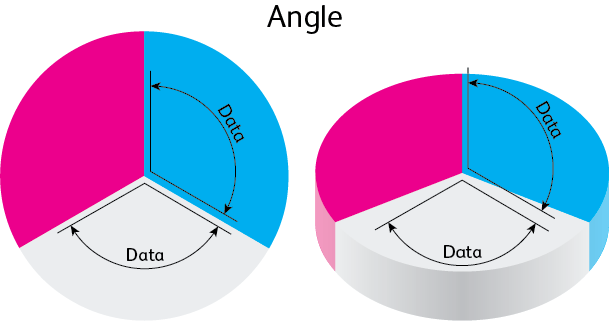
Fuente: visual.ly
Y si miran el área en cada sección de la pantalla, podrán observar la increíble distorsión que provoca la gráfica en 3D:
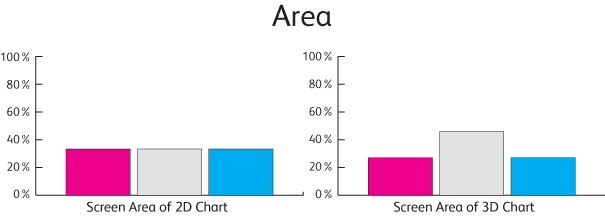
Fuente: visual.ly
Para remover el estilo 3D de tu gráfica, sólo haz doble clic un las barras, línea o pastel que deseas modificar, selecciona «Formato 3D» y ajusta «Arriba» y «Abajo» para «Ninguno.»
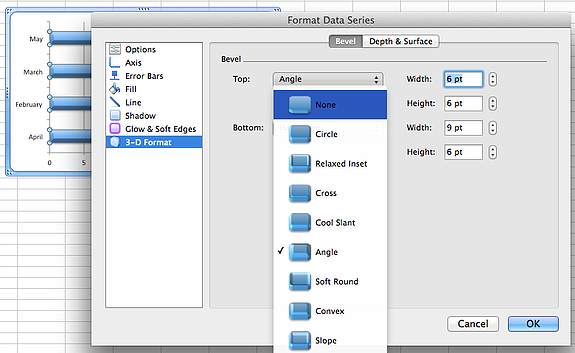
6) Elimina la leyenda si no es necesaria 🚮
Las leyendas dicen que la información se puede leer fácilmente en el gráfico. Si estás utilizando un montón de categorías del eje X o múltiples puntos de datos por categoría, debes utilizar leyendas, serán necesarias.
Pero si sólo se está comparando unos pocos puntos de datos, será bastante inútil. Así que si ese es el caso, basta con borrar la leyenda por completo.
Para borrar una leyenda en Excel, debes hacer doble clic sobre la leyenda, y luego presiona «Suprimir» en tu teclado:
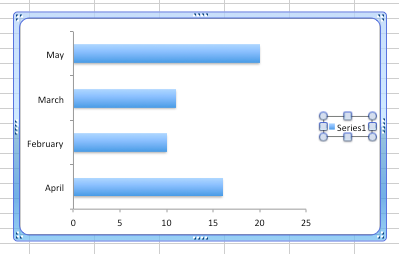
7) Usa los colores del negocio 🎨
Los colores predeterminados en Excel son bastante monótonos. Una forma fácil, rápida y efectiva de cambiar esto, es reemplazarlos por los colores de la marca de tu negocio.
Este pequeño detalle harán que tus gráficas luzcan más limpias y profesionales.
Para cambiar el color de una categoría en una gráfica en Excel, sólo debes hacer doble clic sobre las barras, seleccionar «Relleno» > «Relleno sólido» y seleccionar el color del negocio, si el color no aparece por ningún lado, puedes hacer clic en «Más colores» y encontrar exactamente el color que buscas.



Gracias por la asesoría, Gerardo. Regularmente no tengo que hacer gráficos, y ahora necesito orientación para saber elegir lo más adecuado. Con la información que proporcionas aquí me facilitas la elección.
Hola Luisa,
Me alegra haberte ayudado con la información, cualquier duda atentos a tu respuesta.